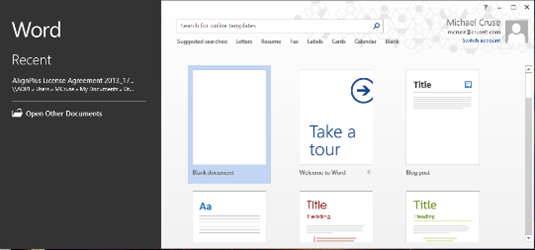
Read this before you publish Blog Posts in Word 2013!
My last post briefly outlined the steps to publish a blog post with Word 2013. Microsoft Word makes a very good tool for creating and publishing blog posts, but once you publish the post you are not done. Some good old-fashioned post-cleanup must be completed. Because of this, I think the “Publish” button should never be used in Microsoft Word 2013. Publish the post as a draft and then publish it from within WordPress or your preferred blogging platform once the necessary post-cleanup is complete.
After doing a few posts with Microsoft Word 2013, I was surprised when I looked at the code version of the posting. I was expecting an extensive amount of Microsoft inspired HTML embedded in the post. This has been my experience when someone uses Word to edit a web page, but shockingly, the blog post was perfectly cleaned and well-organized. This was a very pleasant surprise and has reaffirmed my opinion that word makes an excellent blog authoring tool. So what are the cleanup steps needed?
To start off, we need to add tags to the post. Word allows you to add categories to the post but not post tags. Your blogging platform may call these by different names but essentially a category is an organizational hierarchy, and tags should be considered more as keywords. Based on your theme and/or platform, you may need to edit another post to remove some categories from them. This is common if you have a featured category that highlights a particular post on the top of your blog and does not necessarily take the most-recent post. When you publish from within Word, you have to remember to go back in and make possible category adjustments. If you are in you are already in your blogging platform to do the publication of the post, it is easier to remember to do some of these category cleanup steps because you are right there.
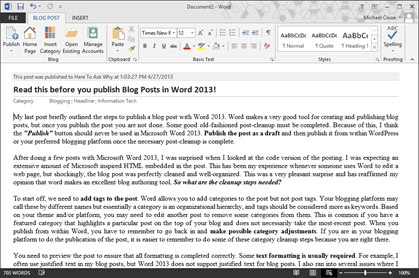 You need to preview the post to make sure that all formatting is correct. Some text formatting is usually required. For example, I often use justified text in my blog posts, but Word 2013 does not support justified text for blog posts. I also ran into several issues where I had it to go in and add a line break to the code of a blog post to get some specific text spacing I was looking for. Albeit, these are minor little issues that anyone would run into and would have to be done anyway no matter what authoring tool was used.
You need to preview the post to make sure that all formatting is correct. Some text formatting is usually required. For example, I often use justified text in my blog posts, but Word 2013 does not support justified text for blog posts. I also ran into several issues where I had it to go in and add a line break to the code of a blog post to get some specific text spacing I was looking for. Albeit, these are minor little issues that anyone would run into and would have to be done anyway no matter what authoring tool was used.
I found that all the images were uploaded at the properly scaled size. When I inserted an image into my blog post, I scaled it to 45%. I was expecting a similar force scaling on-line, but I found that word had scaled the image properly when it posted it to the Web server. This was extremely convenient, and a delightful find. You should also take a few minutes to clean up the image names and descriptions in the media library. Otherwise, you will be left with the random names that Word decided to call the images. Furthermore, you will need to set the Featured Image if you use that function in WordPress.
If you use post plug-ins, such as SEO, you will need to add the information to the post. It is common for most bloggers to use these types of plug-ins and you often have to fill out additional information such as custom post titles, keywords, and description.
One other tip, do not make iterative Publish as Draft from within Word if you have added images to the post. I found that each time I published a draft, images were uploaded to my WordPress site. When I looked at my media library, I found the images had been uploaded five times for a single post. This corresponded to the number of times I saved via my work via ‘Publish as Draft’. If you do wish to save your work-in-progress multiple times, then Publish as Draft but complete the needed cleanup in your media library.
Have other usage tips? Please leave a comment and share!
3 thoughts on “Read this before you publish Blog Posts in Word 2013!”
When I publish from Word to a SharePoint 2013 blog, the version does not increment (I have major versioning enabled in the SharePoint 2013 Post list). Is this expected? Any setting changes that would enable version incrementing on SharePoint when I click the Publish or Publish as Draft button?
If I read your question correctly, you want to see prior versions and edits of the same post. The only thing that I can think of is to turn on minor versions in SharePoint. Please give it a try as it merely takes a second to enable and let me know if it corrects the problem.
Thank you. Your review is much better than those that appeared ahead of it in a search.
It seems that Word 2013 simply contains the old Live Writer capabilities, but nothing more. Pity.
The inability to use meaningful image file names or use tags is annoying, but probably not a show stopper. I use the Media File Renamer plugin, if anyone’s interested.